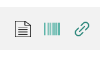Terminal provides two methods for attaching PDFs. Depending on the format of your PDFs, you will want to choose the best action.
|
Ticket in PDF Format |
Upload PDFs seat-by-seat where each seat has its own PDF file. |
|
Upload Ticket PDF |
Upload a single PDF for multiple seats, meaning the entire Listing will have the same PDF file. |
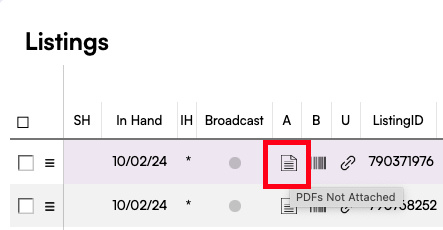
One Listing at a Time
To upload PDFs one listing at a time, simply use the PDF icon from the Events or Listings grid.
From there you either choose to upload a single PDF per listing or a single, multi-page PDF for the entire listing using the Upload Multi-Page PDF button.
|
Pro Tip The PDF icon also indicates the status of the PDF of the listing.
Hovering over the PDF icon will also indicate the status of the PDF for the listing. |
Multiple Listings at a Time
To upload PDFs for multiple listings at a time you can use the Ticket in PDF Format action from the Hamburger menu.
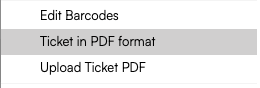
-
Select the listings you want to upload PDFs to and click the Upload PDF by Seat action from the Bulk Action menu.
-
In the Ticket PDFs pop-up, upload PDFs per seat using the Browse… button.
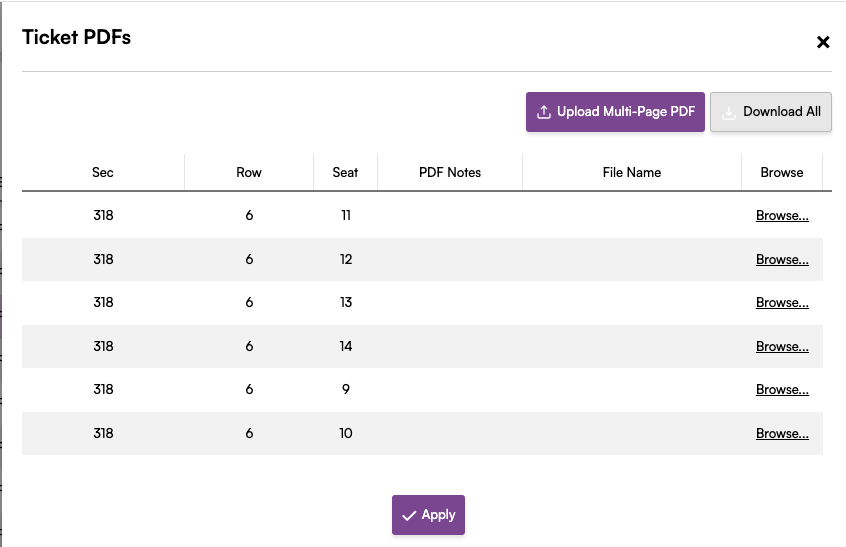
-
Once all seats have been attached, click Update.
|
Pro Tip To attach PDFs to sold listings, all you need to do is filter your Events/Listings page for Sold Listings as mentioned earlier in this manual and use the same actions described in this section! |
Via Ticket Sucker
You can view the Ticket Sucker workflow here.